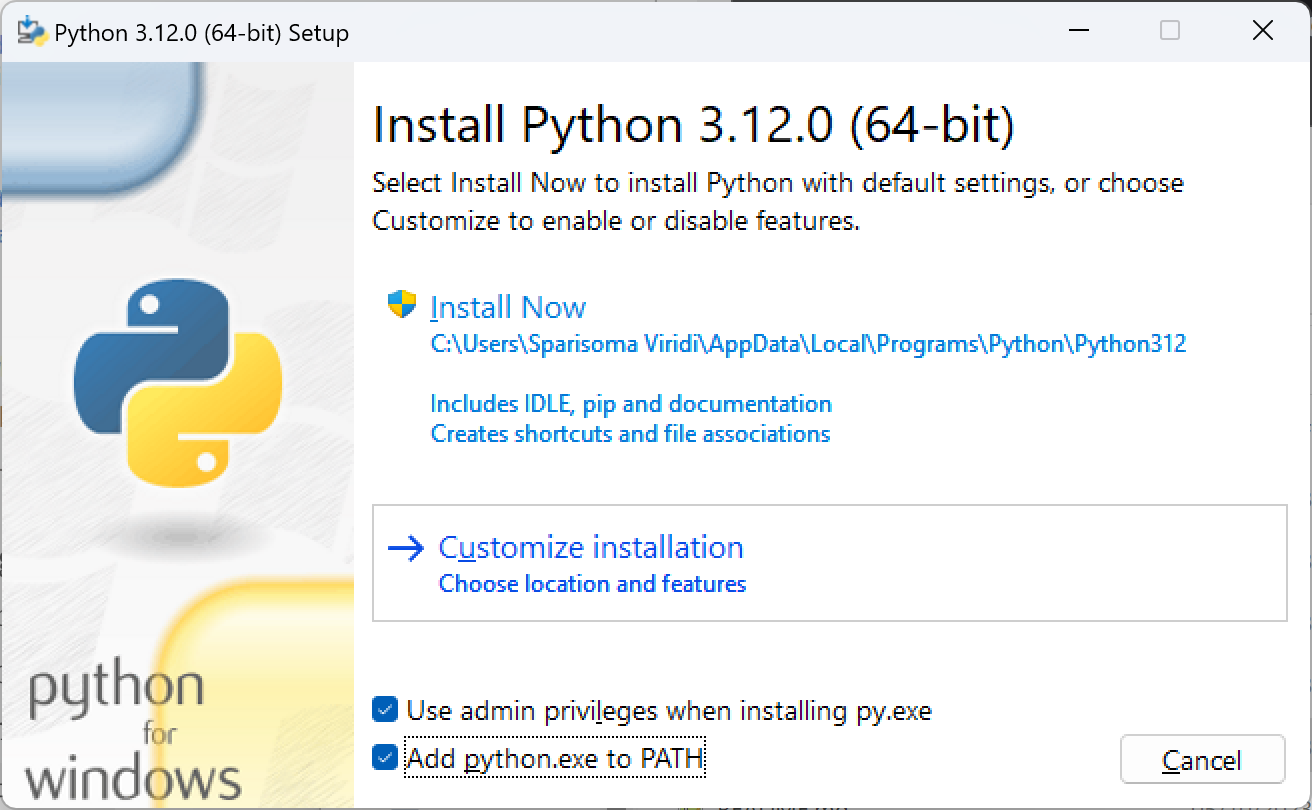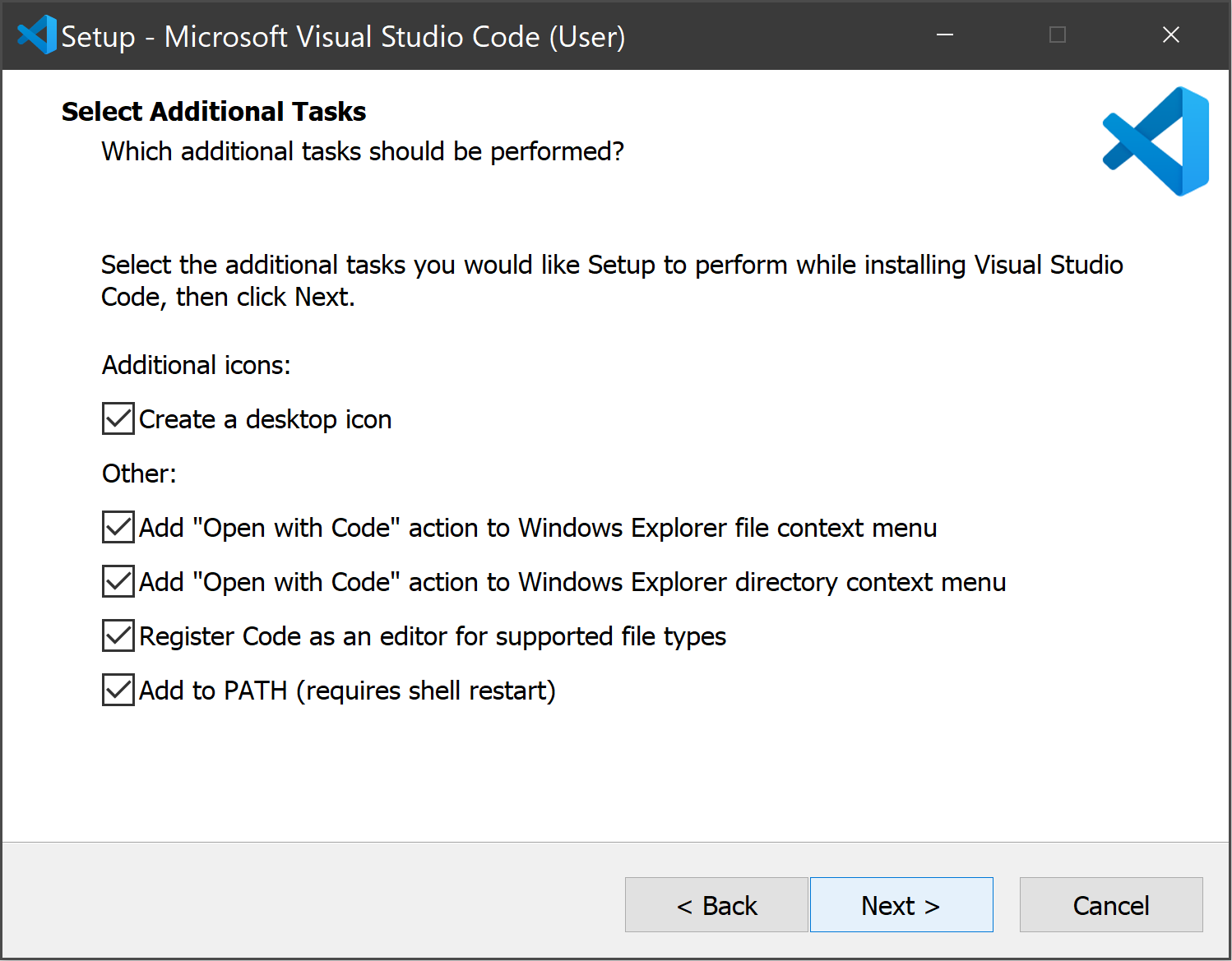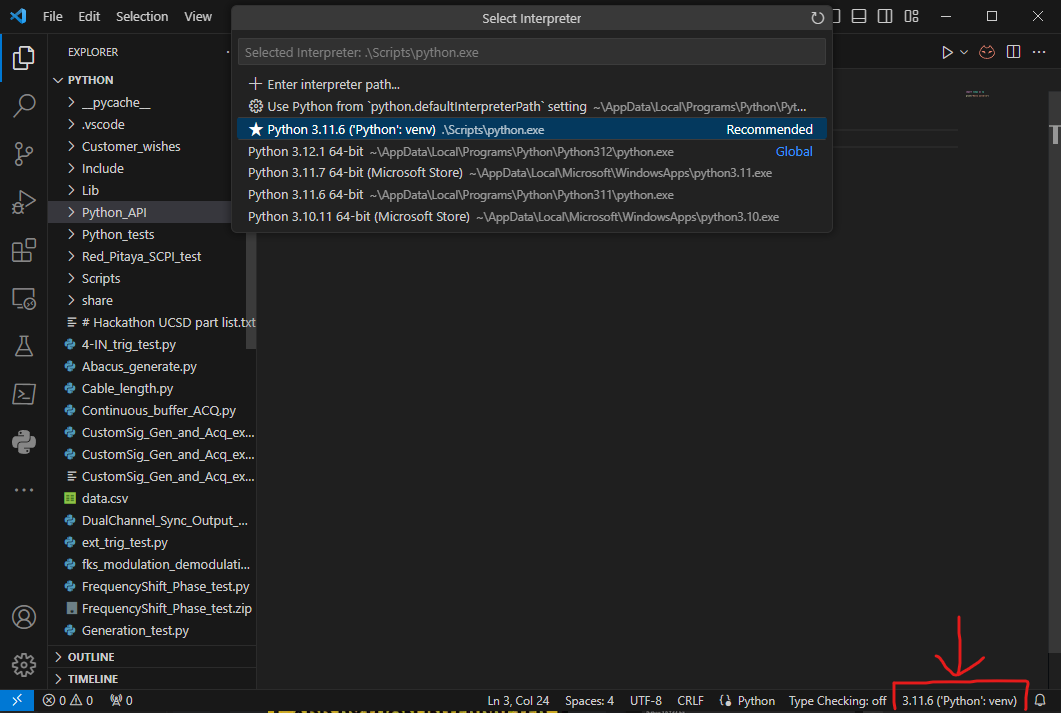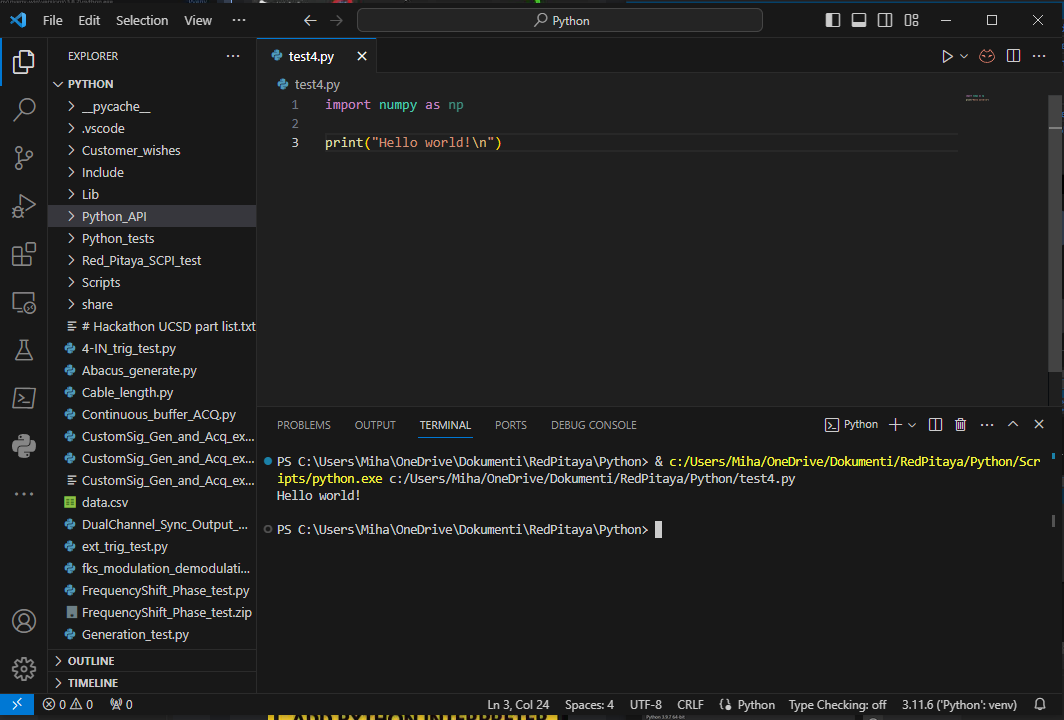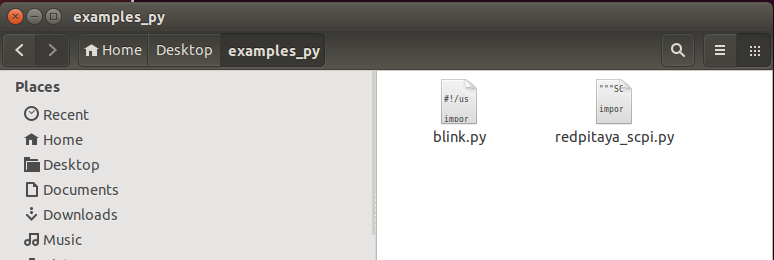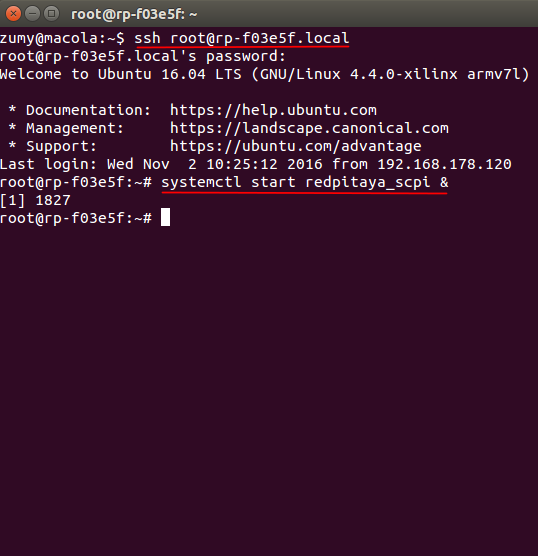2.3.1. SCPI server (MATLAB, LabVIEW, Scilab or Python)
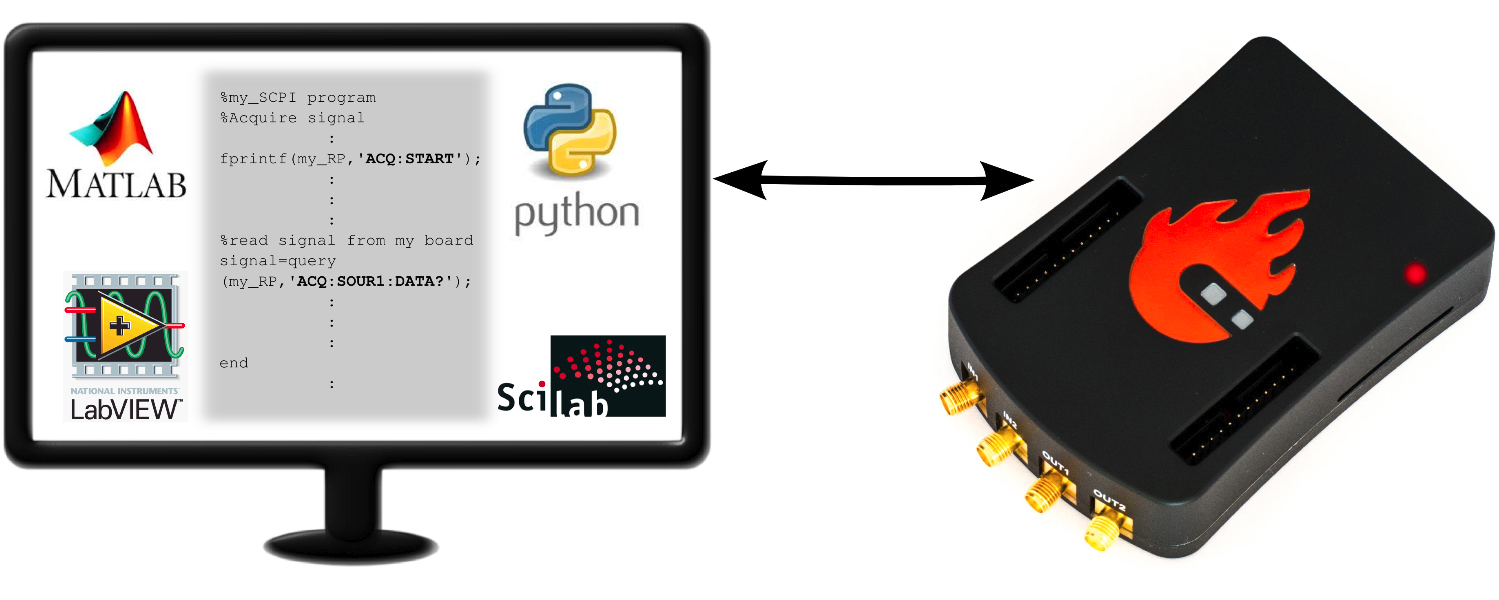
The Red Pitaya board can be controlled remotely over a LAN or wireless interface using MATLAB, LabVIEW, Scilab, or Python via the Red Pitaya SCPI (Standard Commands for Programmable Instrumentation) list of commands. The SCPI interface/environment is commonly used to control T&M instruments for development, research, or test automation. SCPI uses a set of commands recognised by the instruments to enable specific actions (e.g., acquiring data from fast analog inputs, generating signals, and controlling other peripheries of the Red Pitaya platform). The SCPI commands are extremely useful when complex signal analysis is required. A SW environment such as MATLAB that provides powerful data analysis tools is a perfect combination for the SCPI commands’ simple access to raw data acquired on the Red Pitaya board.
Features
Quickly write control routines and programs using MATLAB, LabVIEW, Scilab, or Python.
Use powerful data analysis tools like MATLAB, LabVIEW, Scilab, or Python to analyse raw signals acquired by the Red Pitaya board.
Write testing scripts and routines.
Incorporate your Red Pitaya and LabVIEW into testing and production lines.
Take quick measurements directly on your PC.
Note
Communicating with an SCPI server and working with web-based instruments at the same time can diminish the performance of your Red Pitaya. This is because the same resource is used for both tasks.
2.3.1.1. Quick start
To initiate the SCPI server, just click on the SCPI server icon. Once the SCPI server is operational, your board’s IP address will be displayed. This IP address should be incorporated into your scripts. Alternatively, you can manually commence the SCPI server using the Terminal (refer to the instructions below).
To run an example, follow the instructions below:
Go to your Red Pitaya web interface and select the SCPI server in the Development section.
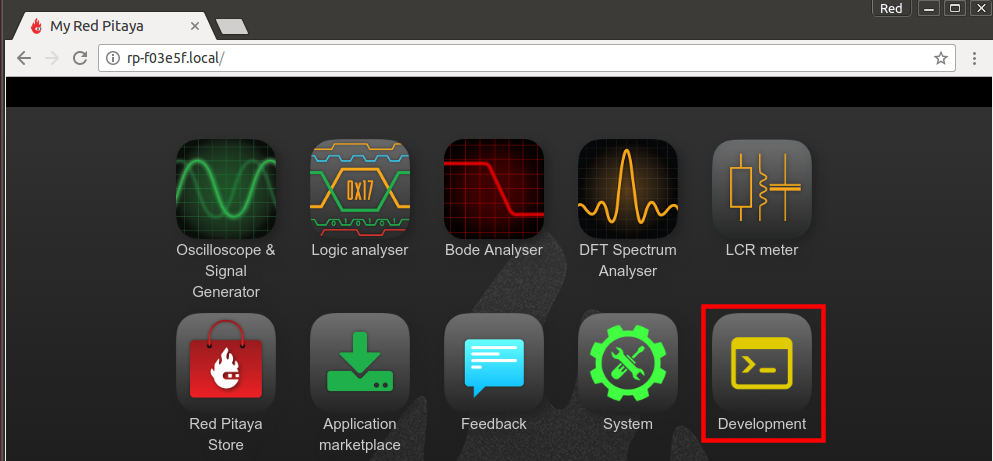
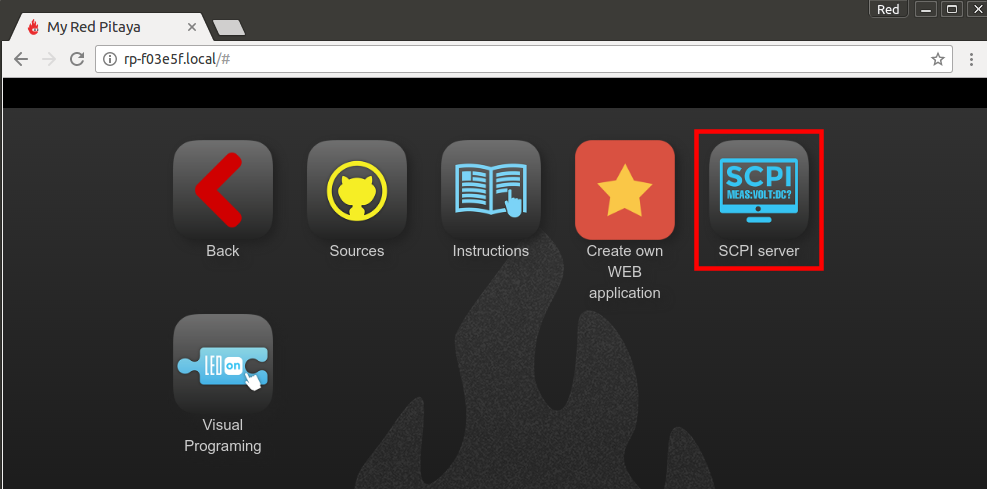
Start the SCPI server by selecting the RUN button. Please note the IP of your Red Pitaya (in our case, 192.168.178.100) board, as it will be needed to establish a socket communication with your board. Alternatively, you can use the “rp-xxxxxx.local” address instead of the IP address.
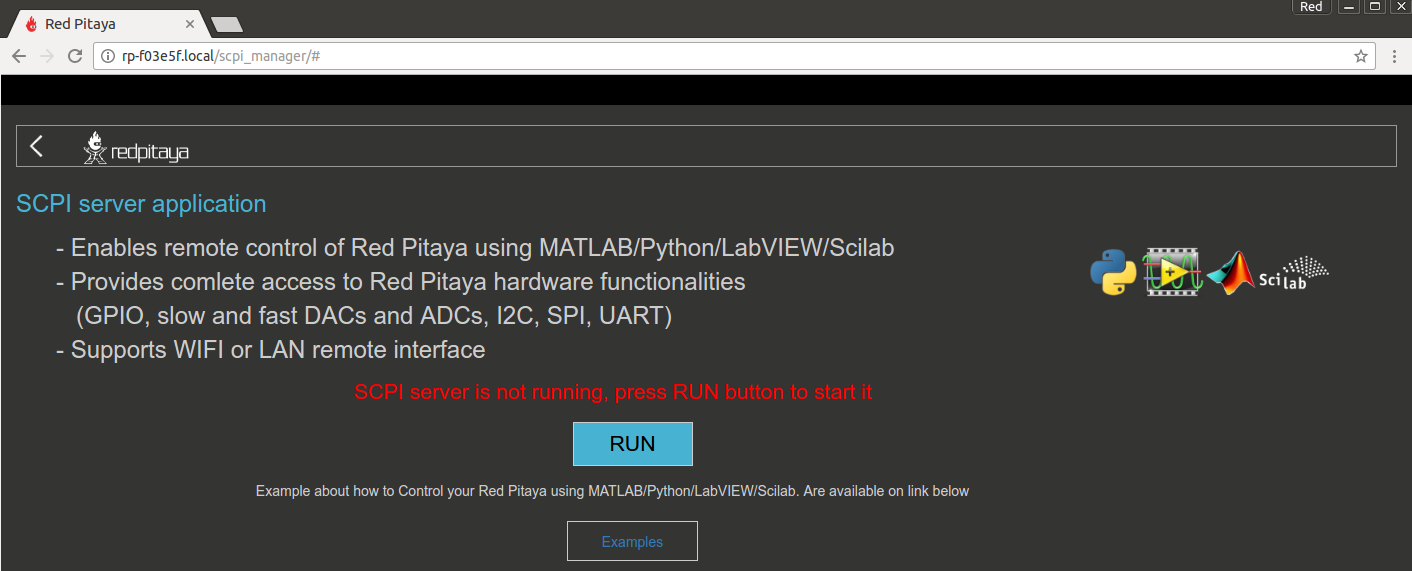
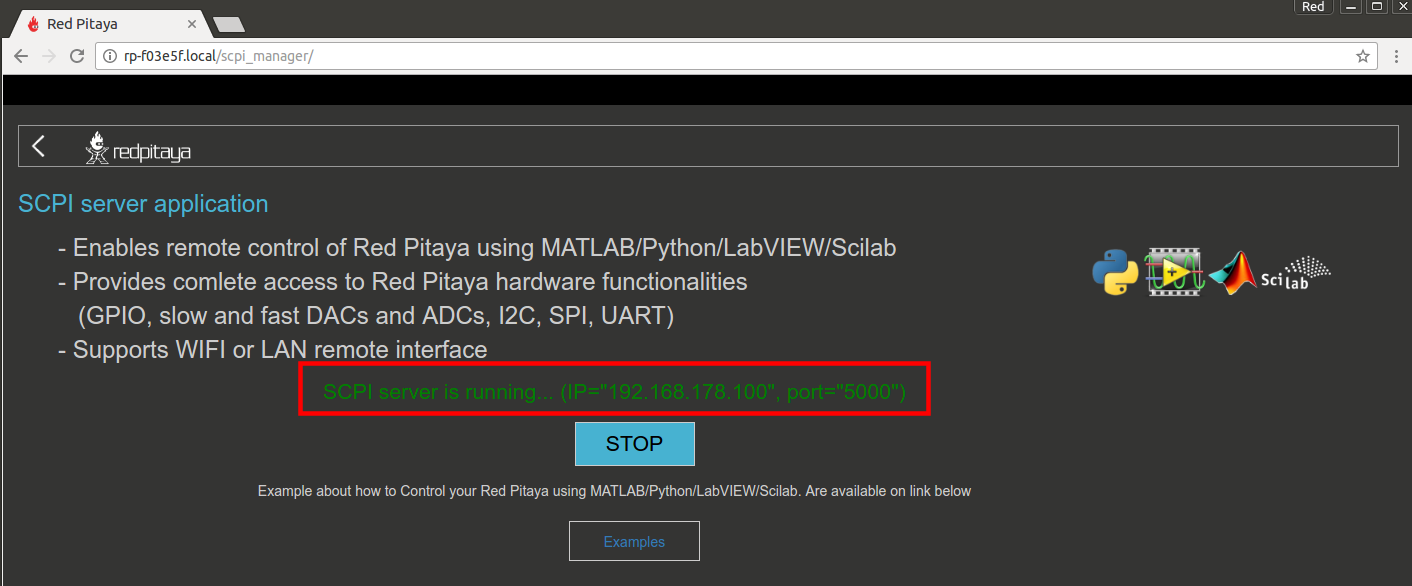
Follow the instructions below depending on the OS environment of your computer.
Note
Please refrain from running the SCPI server in parallel with other web applications like the Oscilloscope as it may result in undefined behaviour of both the application and the SCPI program.
2.3.1.1.1. MATLAB
Requirements and Setup
The basic MATLAB installation already has everything you need to control your Red Pitaya. However, we recommend installing the Signal Processing and Instrumentat control toolboxes, which might come in handy.
Running code
Open MATLAB on your computer.
In the MATLAB workspace, paste the code from the blink tutorial example.
Replace the IP in the example with the IP of your Red Pitaya board or the “rp-xxxxxx.local” address.
Hit RUN or the F5 key on your keyboard to run the code.
More examples of controlling Red Pitaya through MATLAB can be found here.
2.3.1.1.2. Python
Requirements and Setup
Here are the requirements for setting up a Python environment to remotely control your Red Pitaya. Here we present setting up the environment in Visual Studio Code, due to high adaptability and easily expandable functionality.
Python version 3.10 or higher. Link to Python download webpage. During the installation process, do not forget to check the Add python.exe to PATH box!
Install a coding environment. We recommend using Visual Studio Code.
Install appropriate extensions for your coding environment (Python Extension Pack and Better Comments are a good combination for VS Code).
Setup or create a new workspace. Here are some tutorials for Visual Studio Code.
Choose a Python interpreter.
Optionally, create a virtual environment.
Ensure that the Python packages are up to date and install following Python libraries:
Open the Terminal or use the Terminal in VS Code and type:
$ sudo pip3 install pyvisa pyvisa-py numpy matplotlibOpen the Command Prompt or use the Terminal in VS Code and type:
$ pip install pyvisa pyvisa-py numpy matplotlib
Windows users must enable “Running Scripts” option. It should be located in Settings > Update&Security > For developers under the Power Shell section (or google “How to enable running scripts on Windows 10/11”).
Double-check the Python verision and reselect the Python interpreter if necessary (See step 5).
$ python --version Python 3.11.6
On Windows, you can use py instead of python in the command line.
Download and save the redpitaya_scpi.py library into the VS Code workspace folder/directory. This library must be in the same folder as the python scripts.
Create a new python file with the following code.
import numpy as np print("Hello world!\n")
Once saved, check how the NumPy library is displayed. If it is underlined in yellow the current Python environment does not have the libraries installed correctly.
Run the test file. There should be no errors or warnings displayed in the terminal (“Hello world!” is printed).
Running code
Open the blink tutorial and copy the code to your favourite text editor.
Save the file to your working folder as
blink.py. Make sure that redpitaya_scpi.py is located next to it.Note
The
redpitaya_scpi.pylibrary is a standard script needed to establish the connection between your PC and the Red Pitaya board. The execution of your code will fail without this library being in the same folder as your Python code.Edit
blink.pyso that the IP variable contains the IP or the “rp-xxxxxx.local” address of your Red Pitaya.Run the
blink.py. Either select the left arrow in the VS Code or open the Terminal and navigate to the folder containing your Python script (examples_py), then type:python blink.pycd /home/Miha/Desktop/ python blink.py
More examples of how to control Red Pitaya with Python can be found here.
Note
Python examples can also be run directly from the RP device itself. To do so, first start the SCPI server and then use the local device IP: 127.0.0.1
2.3.1.1.3. LabVIEW
Requirements and Setup
For proper operation, the Red Pitaya LabVIEW driver must be installed.
Download the Red Pitaya LabVIEW driver.
Unpack the downloaded driver and copy the Red Pitaya folder to your LabVIEW installation
instr.libfolder. Here are path examples for both 64- and 32-bit LabVIEW versions.64-bit LabVIEW version (mostly paid):
C:/Program Files/National Instruments/LabVIEW 2010/instr.lib.32-bit LabVIEW version (e.g. free Community Edition):
C:/Program Files (x86)/National Instruments/LabVIEW 2020/instr.lib.
The Red Pitaya driver should appear after restarting LabVIEW in Block Diagram -> Instrument I/O -> Instr Drivers -> RedPitaya. Depending on your settings, instrument I/O may be hidden. Please consult LabVIEW Help on how to activate or deactivate those categories.
Running code
You can access example VIs by going to:
Help -> Find Examples…
select the Search tab
In the Enter keyword(s) field, type RedPitaya.
More examples on how to control Red Pitaya from LabVIEW can be found here.
2.3.1.1.4. SCILAB
Requirements and Setup
To control Red Pitaya through Scilab, the Scilab socket toolbox extension is required. Internet connection is required for the installation process.
Go to the Scilab download page and download and install Scilab for your OS.
Go to the Scilab socket toolbox page and download the basic socket function for Scilab.
Go to the extracted Scilab folder, then to the folder named
contrib.Copy the socket_toolbox zip file to the
contribfolder.Extract the socket_toolbox zip file inside the
contribfolder.Delete the socket_toolbox zip file, as it is no longer required
Go to the socket_toolbox folder.
Open loader.sce with your Scilab and press RUN (grey run button on SCILAB editor GUI).
The last two steps must be executed each time you start Scilab.
Running code
Running the examples is the same as on MATLAB.
In the Scilab workspace, paste the code from the blink tutorial example.
Replace the IP in the example with the IP of your Red Pitaya board or the “rp-xxxxxx.local” address.
Hit RUN to run the code.
The code examples can be found here. Please reffer to the MATLAB examples.